How To Get A Background On Microsoft Teams
Change your background before a meeting starts
-
While you're setting up your video and audio before joining a meeting, select Background filters
 . It's just below the video image.
. It's just below the video image.Your background options will display on the right.
-
SelectBlur to blur your background. You'll appear nice and clear while everything behind you is subtly concealed.
You can also replace your background with one of the images provided, or with one of your own choosing. To use an image of your own, selectAdd new and then select one to upload from your computer. Make sure it's a .JPG, .PNG, or .BMP file.
Your new background will persist in all your meetings and calls until you change it again.
To turn off background effects, select  .
.
Note:If you don't see this option in the menu, the feature might not be available on your device yet.
Change your background during a meeting
-
Go to your meeting controls and select More actions
 > Apply background effects
> Apply background effects  .
. -
SelectBlur to blur your background, or choose from the available images to replace it. To upload an image of your own, selectAdd new and pick a .JPG, .PNG, or .BMP file from your computer.
To turn off background effects, select .
. -
Select Preview to see how your chosen background looks before you apply it, and then select Apply.
Notes:
-
For now, Linux users aren't able to use this feature.
-
Background effects won't be available to you if you're using Teams through optimized virtual desktop infrastructure (VDI).
Change your background before a meeting starts
-
While you're setting up your video and audio before joining a meeting, select Background effects
 near the top of the screen.
near the top of the screen.Your background options appear below your image.
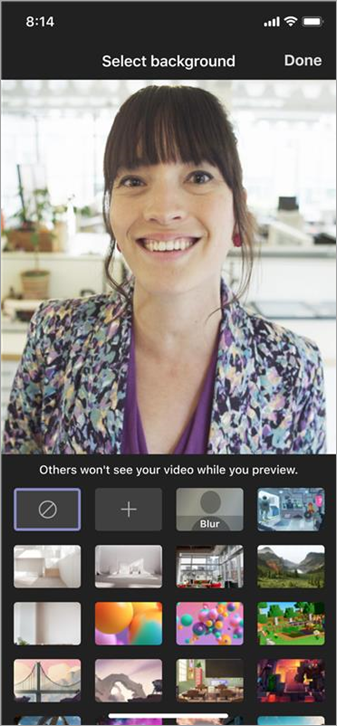
-
Select Blur to blur your background. You'll appear nice and clear while everything behind you is subtly concealed.
You can also replace your background with one of the images provided, or with one of your own choosing.
To use an image of your own, select the plus sign and then select one to upload from your device. Make sure it's a .JPG, .PNG, or .BMP file.
-
Select Done.
Your new background will persist in all your meetings and calls until you change it again.
To turn off background effects, select  .
.
Change your background during a meeting or call
-
Go to your meeting or call controls and select More options
 > Background effects
> Background effects  .
. -
Follow steps 2 and 3 above.
Android requirements
To change your background, your Android device must have the following:
-
Teams mobile app for Android (version 1416/1.0.0.2021143402 or later)
-
Android version 10 or later
-
GPU
-
Qualcomm Adreno 610 or later
-
Arm Mali-G71 or later
-
Arm Mali-T720 or later
-
How To Get A Background On Microsoft Teams
Source: https://support.microsoft.com/en-us/office/change-your-background-for-a-teams-meeting-f77a2381-443a-499d-825e-509a140f4780
Posted by: entrekinithappir.blogspot.com

0 Response to "How To Get A Background On Microsoft Teams"
Post a Comment